【Unity】デバッグ文が表示されないときの対策
Player SettingsのStack Traceの設定を変更する
Player Settingsを開き、Other Settingsを選択する。Other Settingsが開いたら下の方のStack Traceの項目を探す。
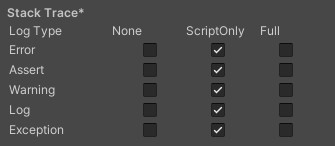
Error, Assert, Warning, Log, Exceptionと項目があり、Log TypeがNone, Script Only, Fullのチェックボックスがそれぞれにある。特に問題がなければ、全てScript Onlyに変更する。(Script Onlyがデフォルト値)
【VS Code】summaryを簡単に書く拡張機能
はじめに
私のVisual Studio Codeの用途は主にC#を使ったUnityでの開発ですが、sumally(サマリー)を書くときにVisual Studioのように///(スラッシュ3つ)で補完されないので不便していました。
Build SettingsでUnityサービスに接続できなくて警告が出ているときの対応
はじめに
Unityを使っていて、Build Settingsを開くと「Unable to access Unity services. Please log in, or request membership to this project to use these services.」と警告が出ていることはないでしょうか?体感ですが、一時的にネットが切れることやスリープから復帰したときなどに起こるような気がします。もしそうなったときの対処法です。
警告が出たときの対応
Unity Editorの右上の雲(☁)のマークを押してUnity Servicesに接続する。少し待つとUnity Servicesに接続され、Build Settingsから警告が消えていると思います。
根本的な問題の場合(ログインしていないなど)、この方法で解決できないかもしれませんが、私の環境だとこの操作で解消することが多いです。
【C#】List<T>型のNullチェックを簡単に行う
List型のNullチェックを簡単に行う
以下の書き方で「listがnullでないかつ要素が0個以上」の条件文になります。
if (list?.Count > 0)
参考リンク
Androidでタッチした箇所を表示する方法
開発者向けオプションを有効にする
まだ開発者向けオプションを有効にしていない場合、先に有効にする必要があります。既に有効の場合は、この手順は飛ばして問題ないです。
1. 設定を開き、デバイス情報を開く。
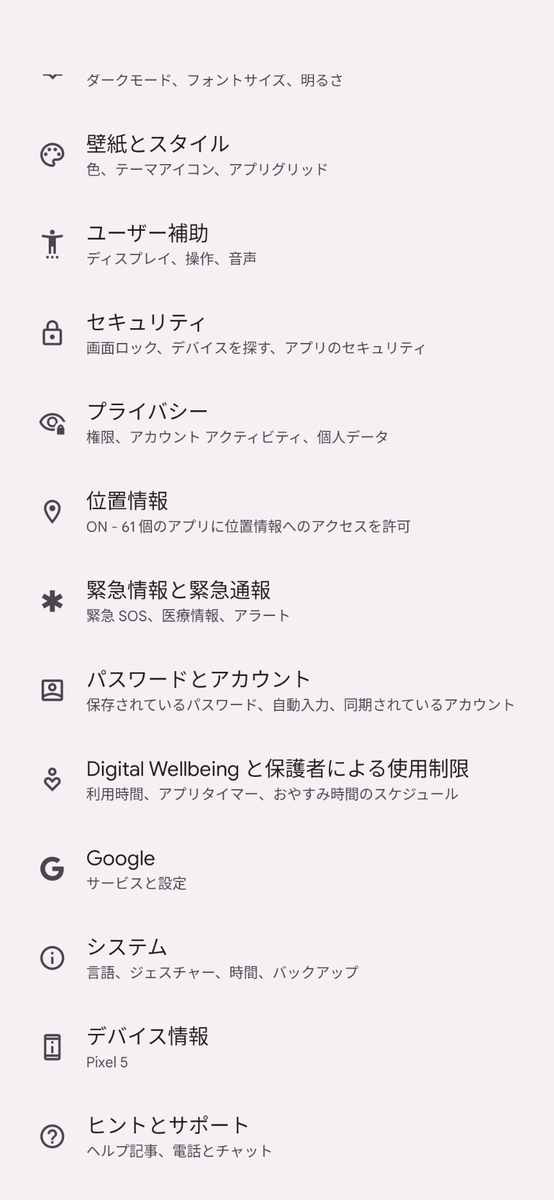
2. デバイス情報を開いたら、ビルド番号を7回タップする。
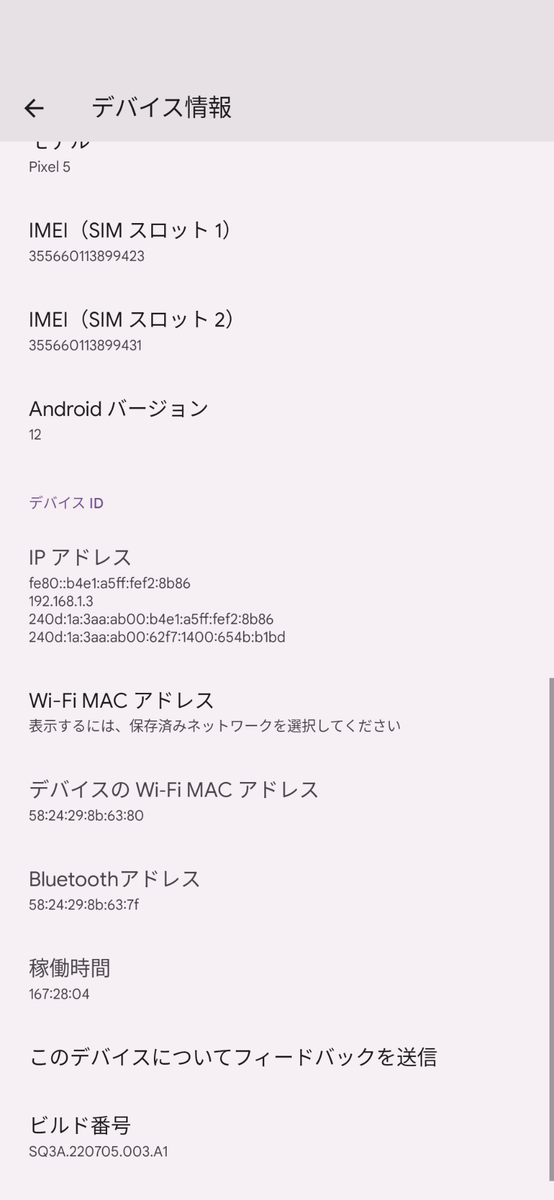
3. 「開発者向けオプションが有効になりました」が表示されれば成功。
タッチした箇所を表示する
1. 設定を開き、システムを開く
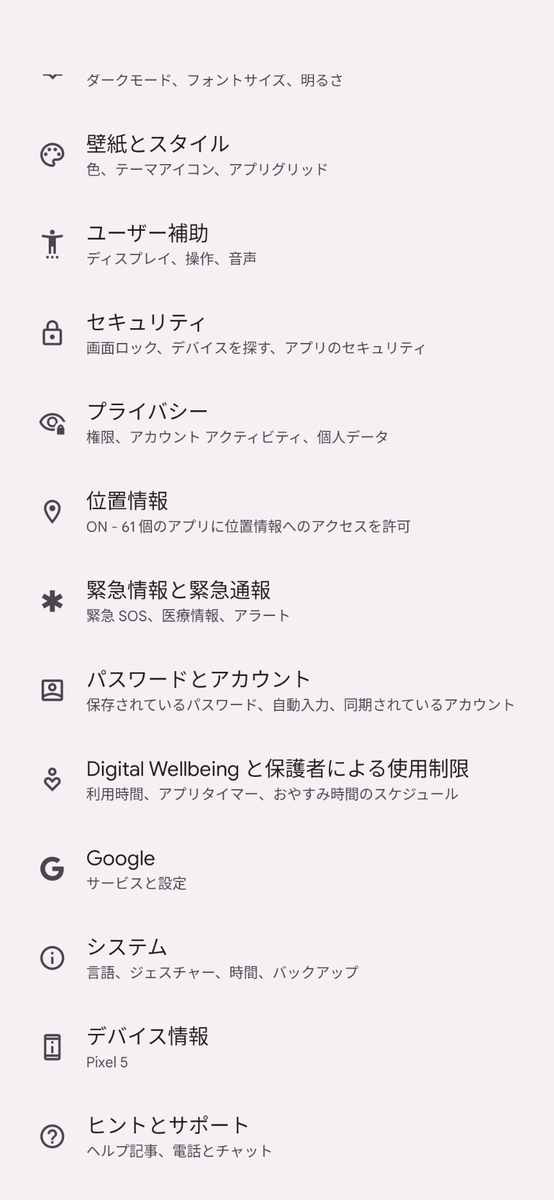
2. システムから開発者向けオプションを開く

3. 開発者向けオプションを開いたら、下にスクロールしていき「タップを表示」を探す。これをオンにすると、タップした箇所が表示される。

下の画像のように、タッチした箇所が表示される
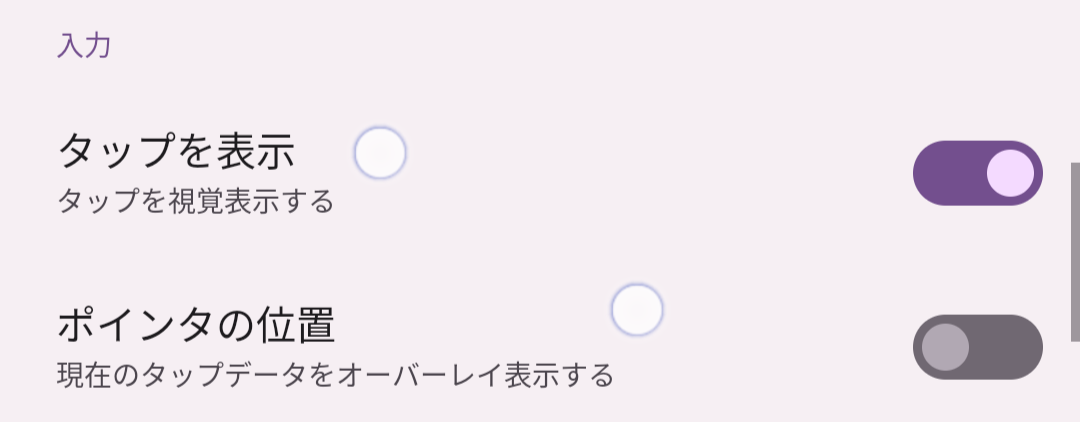
【Unity】UniRxで1フレーム待機する方法
UniRxで1フレーム待機する方法
Observable.NextFrame().Subscribe(_ => {});
Subscribe()で呼び出す匿名メソッドには引数が必要になるので、_(アンダースコア)を入れましょう。
【Unity】Firebase Dynamic Links APIでApp Storeに遷移させる
はじめに
Unity×iOSでFirebase Dynamic Linksを踏んだ時にApp Storeに遷移させる方法です。Firebase公式で説明されている方法だと、アプリが未インストールのとき、AndroidはPlay Storeに遷移できても、iOSではApp Storeに遷移できませんでした。
App Store IDの確認
App Store IDはURLから確認することができます。もしURLが https://apps.apple.com/app/xxxxx/id123456789 であれば、123456789がApp Store IDになります。
App Store IDの指定
ここではFirebase公式で紹介されているソースに例に手を加えます。仮に、App StoreでIDを123456789とします。
IOSParameters = new Firebase.DynamicLinks.IOSParameters("com.example.ios")
の後ろに
{AppStoreId = 123456789}
を加えてApp Store IDを指定します。全体ではこのようなコードになります。
var components = new Firebase.DynamicLinks.DynamicLinkComponents( // The base Link. new System.Uri("https://www.example.com/"), // The dynamic link URI prefix. "https://example.page.link") { IOSParameters = new Firebase.DynamicLinks.IOSParameters("com.example.ios"){AppStoreId = 123456789}, AndroidParameters = new Firebase.DynamicLinks.AndroidParameters("com.example.android.package_name"), }; // do something with: components.LongDynamicLink
以上で、ストアに遷移できるようになります。